VPN Client Installation For Windows 7 (Manual Install)
The installation procedure assumes that you have the following:
- You are connected to the Internet via an Ethernet adapter or have a supported modem installed.
- TCP/IP is installed.
- You have an account with an Internet Service Provider (ISP).
- You have read and agreed with the Usage Restrictions for the VPN service.
1. Log on to your Windows 7 computer as Administrator or a user with administrator privileges.
2. Open the Start Menu and select Control Panel.
3. Once Control Panel is open click View network status and tasks under the Network and Internet option.
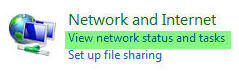
4. In the next window, click Set up a connection or network.
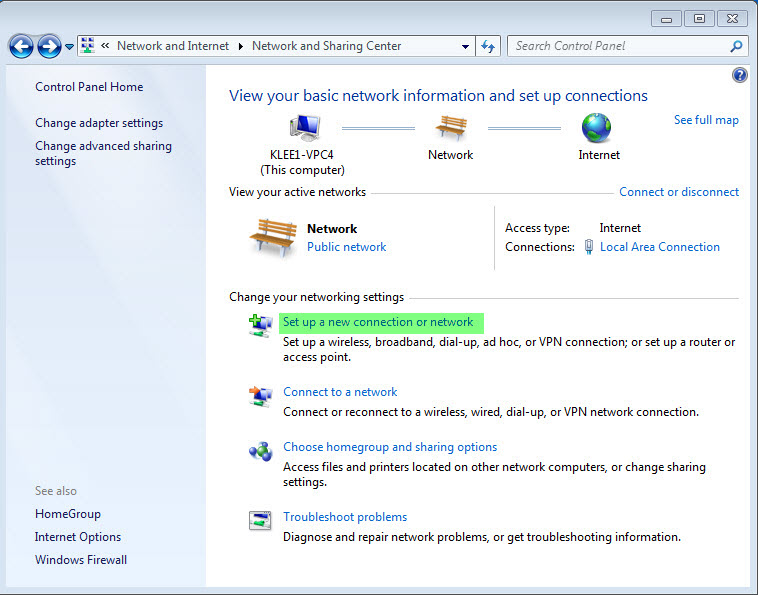
5. In the Set up a connection or network window, click the Connect to a workplace option and click Next.
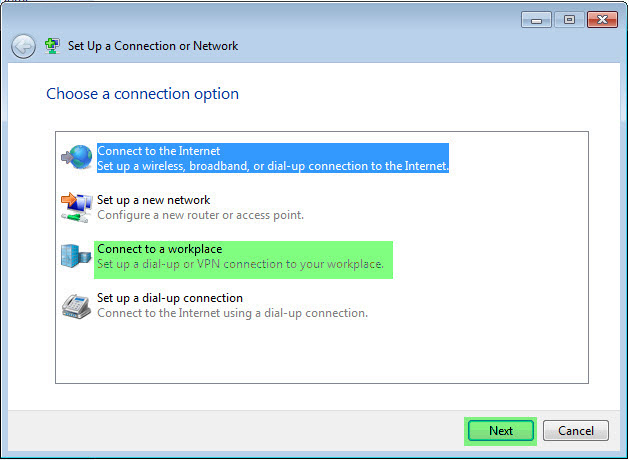
6. Once the Connect to a workplace window launches, click Use my Internet connection (VPN).
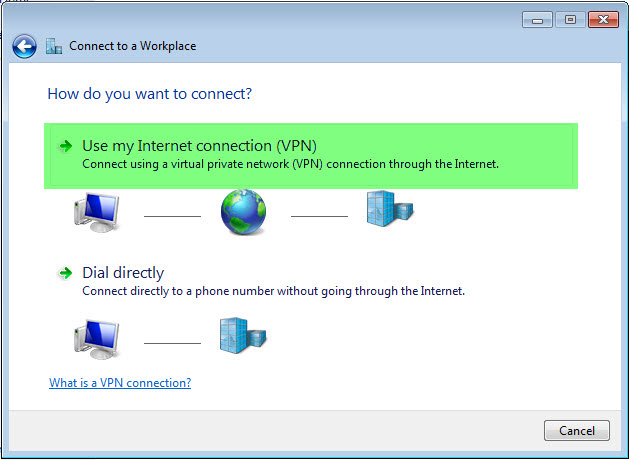
7. Enter vpn1.homepage100.com for the Internet address and Silverland VPN for the Destination Name. Tick Don't connect now; just set it up so I can connect later and click Next.
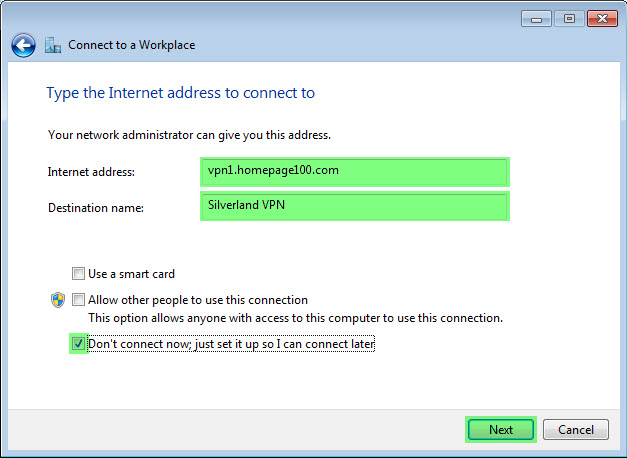
8. In the next window, fill-in your User name and Password. Now click Create.
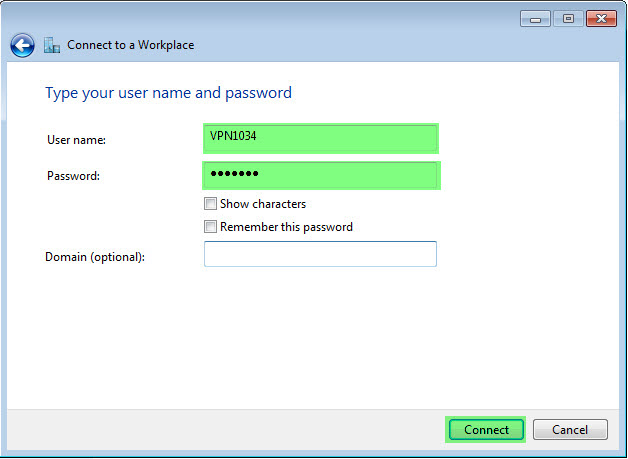
9. Now that the main details of the connection have been entered. Click Close in the next window.
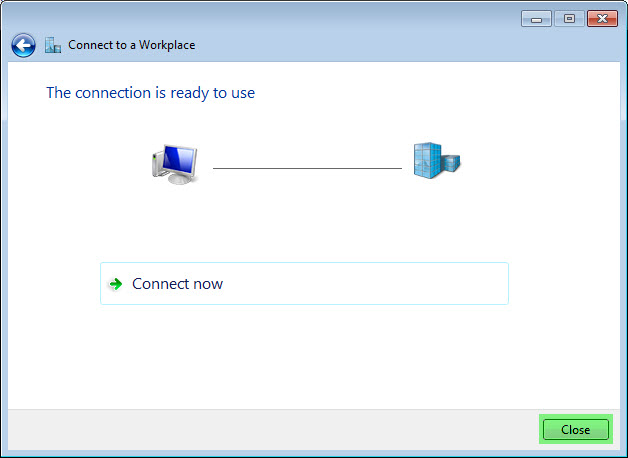
10. We are almost finished. From the Network and Sharing Center window, click Change adpater settings.
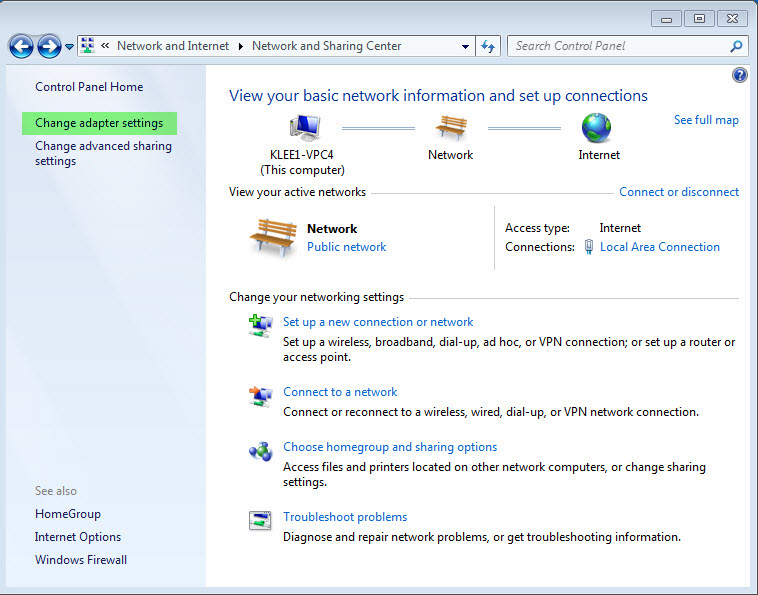
11. In the Network Connections window, right click the Silverland VPN option and click on Properties from the popup menu.
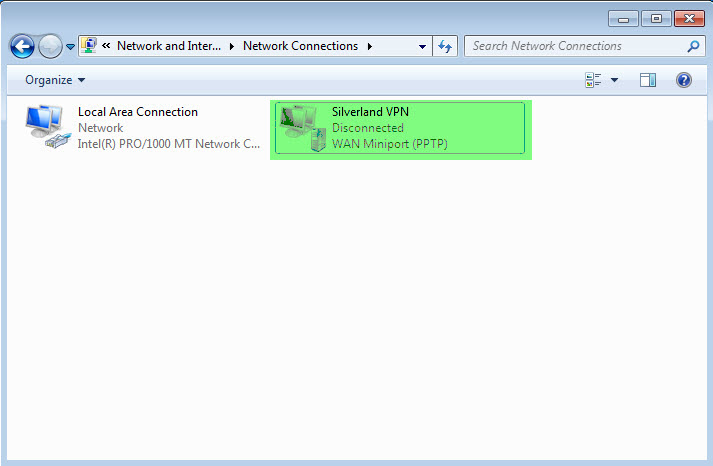
12. From the Properties dialog click on the Options tab. Because the Internet is sometimes slow and unresponsive it is possible that the connection to the VPN service will be lost from time to time. If you are connected to the Internet via a LAN connection you may also wish is tick the Redial if line is dropped option. Next click on the Networking tab.
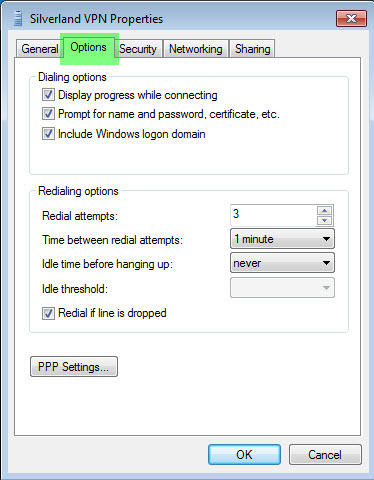
13. From the Networking tab, highlight Internet Protocol Version 4 (TCP/IPv4) by clicking on it and click Properties.
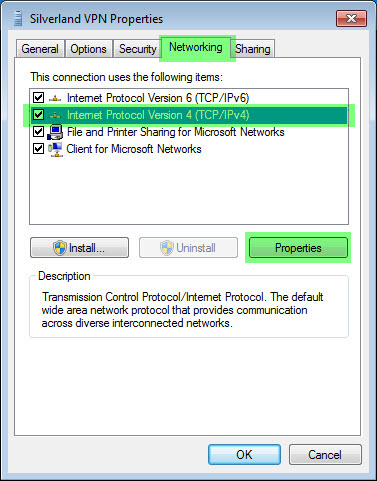
14. In the Internet Protocol Version 4 (TCP/IPv4) Properties window, select Use the following DNS server addresses and enter 192.168.10.2 for the Preferred DNS server and 202.64.37.166 for the Alternate DNS server. Next click the Advanced... button.
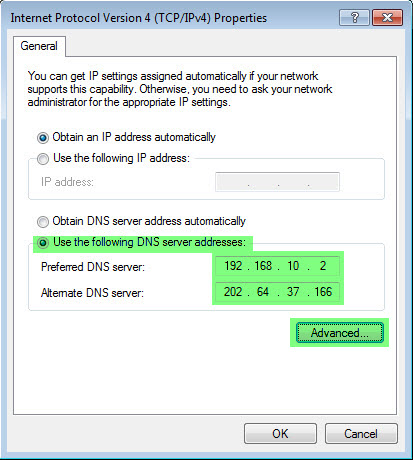
15. In the IP Settings tab under the Advanced TCP/IP Settings window, make sure Use default gateway on remote network is checked. If this is not checked, all internet traffic from your computer will not route through our VPN server. Next click OK. Click OK again for the Internet Protocol Version 4 (TCP/IPv4) Properties window and finally OK for the Silverland VPN Properties window.
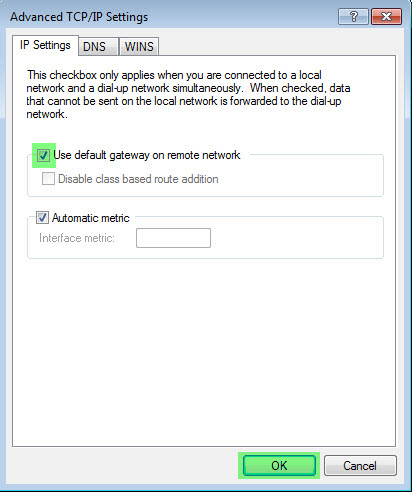
16. This will bring you back to the Connect to a network window. Right click the Silverland VPN connection and from the popup menu, click Connect.
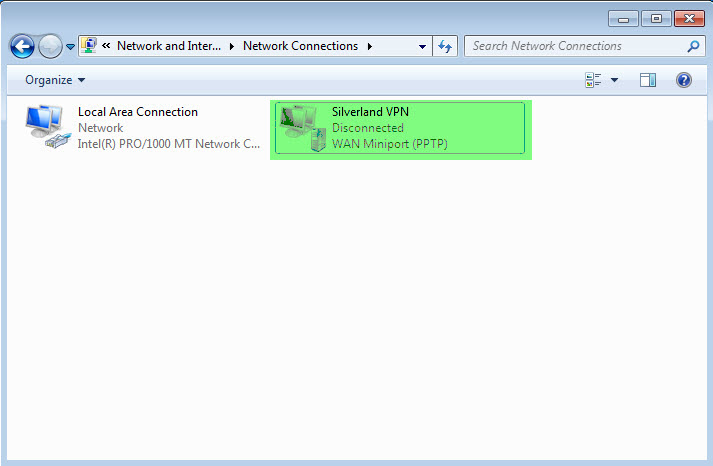
Note: The previous steps will only have to be performed once for installation. On subsequent connections, you only need to open the Start Menu and select the Connect To option and choose the connection name to connect.
17. Finally you will need to fill-in your User name and Password. Now click Connect.
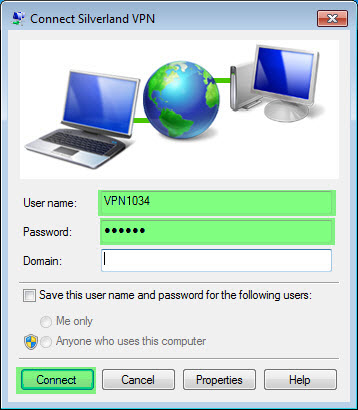
Note: If you are using your own computer and wish to save the user name and password for subsequent connections, check Save this user name and password for the following users. However, if you are using a public computer, we STRONGLY advise you NOT to check this option as other users will be able to gain access to your VPN account.
18. Once you've successfully connected to our VPN Service you will see the following popup window when you click on the Network Icon on the task bar located at the lower right of your screen.
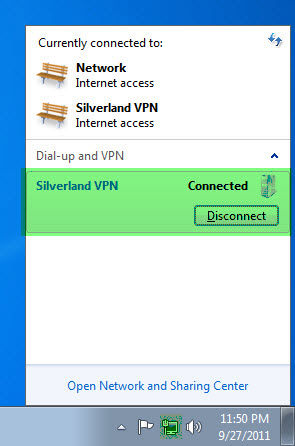
19. For a first time connection, Windows 7 will ask you to select your network location. Since you do not need to access other resources on our network, choose Public location by clicking on it.
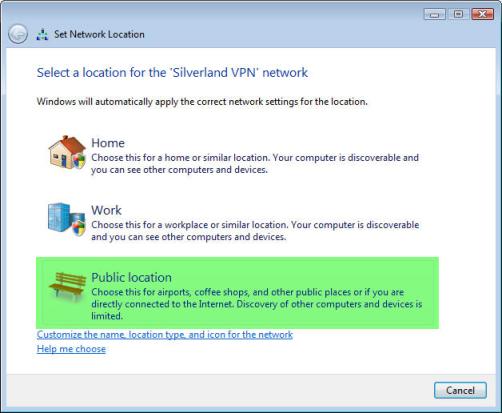
20. Once set, a window will pop up telling you that Windows Vista has successfully set the network settings. Click Close.
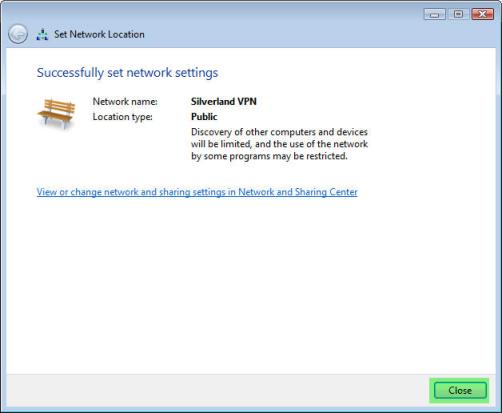
To disconnect from our VPN service at any time simply Click on the network icon in the taskbar, click Silverland VPN and click Disconnect..
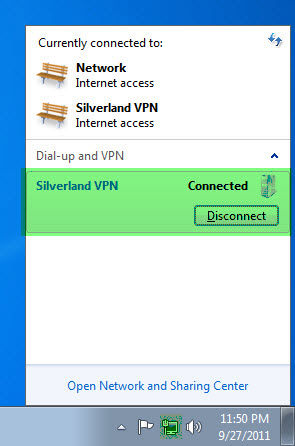
Troubleshooting / FAQ:
We have gathered a list of known issues and problems associated with the VPN
alternatively you can e-mail our Support Desk
Click here to obtain a PDF version of this documentation. |